

Press the Windows key, type resource monitor, and choose the top result under the Best match section.To find app memory usage via Resource Monitor:
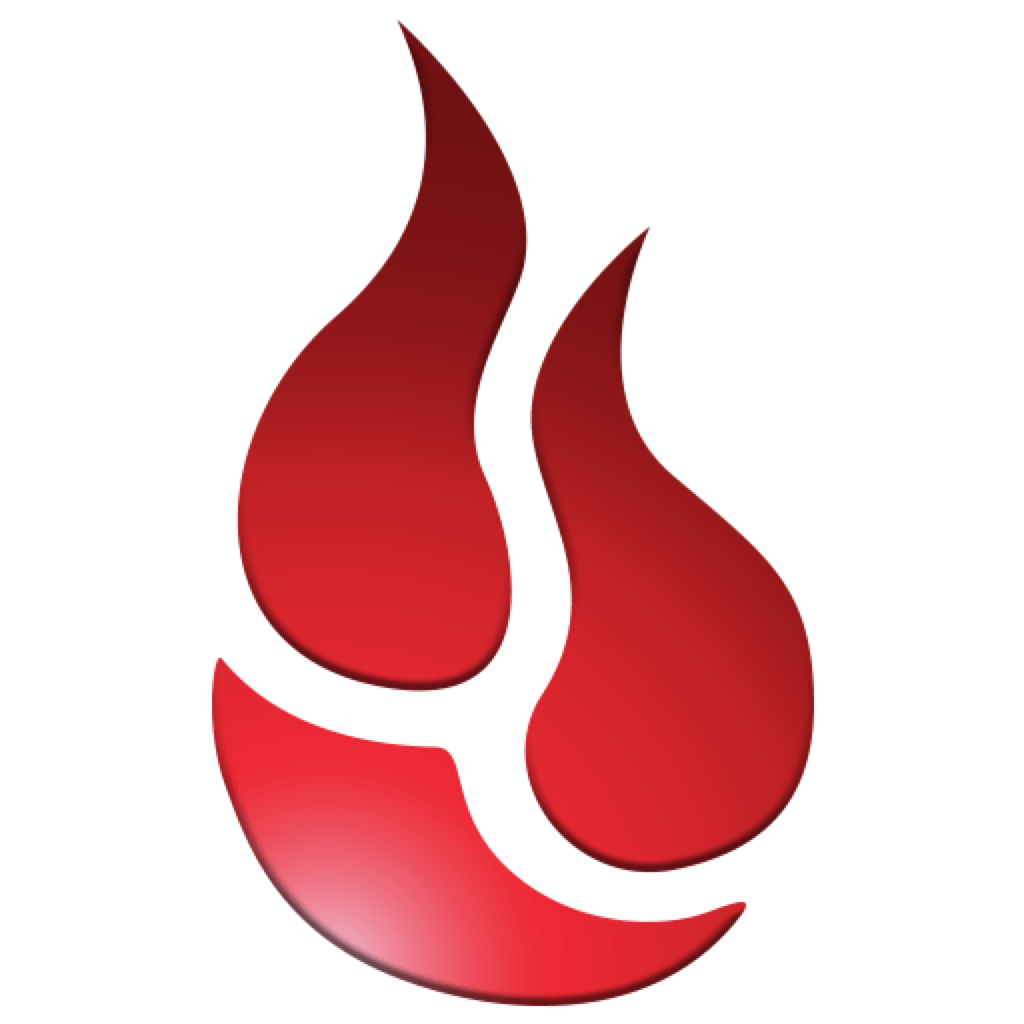
Instead, it will be perfmon.exe or Discord.exe. It’s similar to using Task Manager however, apps don’t have familiar names like Performance Monitor or Discord. How to Find App Memory Usage with Resource MonitorĪnother built-in tool you can use to determine app memory usage is Resource Monitor. Note that you can also close other apps using high amounts of RAM, and the app you need can become responsive by freeing up memory. However, if the app freezes up or becomes unresponsive, you may lose unsaved work. Of course, you can always relaunch it when you need it. It’s important to note that if the app you are working in uses a lot of RAM, save your work before ending the task. If it’s causing problems, right-click the app and select the End task option.
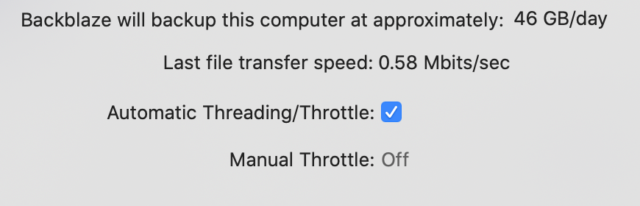
One of the best methods of determining the amount of RAM an app uses is via Task Manager. How to Find App Memory Usage with Task Manager To determine how much RAM your apps are using so you can determine if one or more of them needs to be disabled, follow the steps below. The good news is you can easily find app memory usage on Windows 11 with a couple of built-in utilities. This doesn’t mean you need to purchase more RAM sticks for your PC, but you can determine a potential rogue app using too much RAM. The problem could be with your system’s RAM being stretched too far.


 0 kommentar(er)
0 kommentar(er)
